A differenza di un rilievo topografico per un piano quotato, realizzato con stazione totale o antenna GNSS, una nuvola di punti ha una esagerazione di punti e di dati in più, che per realizzare un elemento 3D del terreno decisamente non te ne fai nulla.
L’importazione in Archicad di un piano quotato necessita di una tabella formata da 4 colonne, la prima con id del punto e a seguire le coordinate x,y,z.
Un file nuvola di punti ha invece dalle 6 alle 10 colonne, le principali sono le coordinate x,y,z e le componenti RGB del punto ( se la nuvola è colorata, altrimenti trovi i valori di intensità).
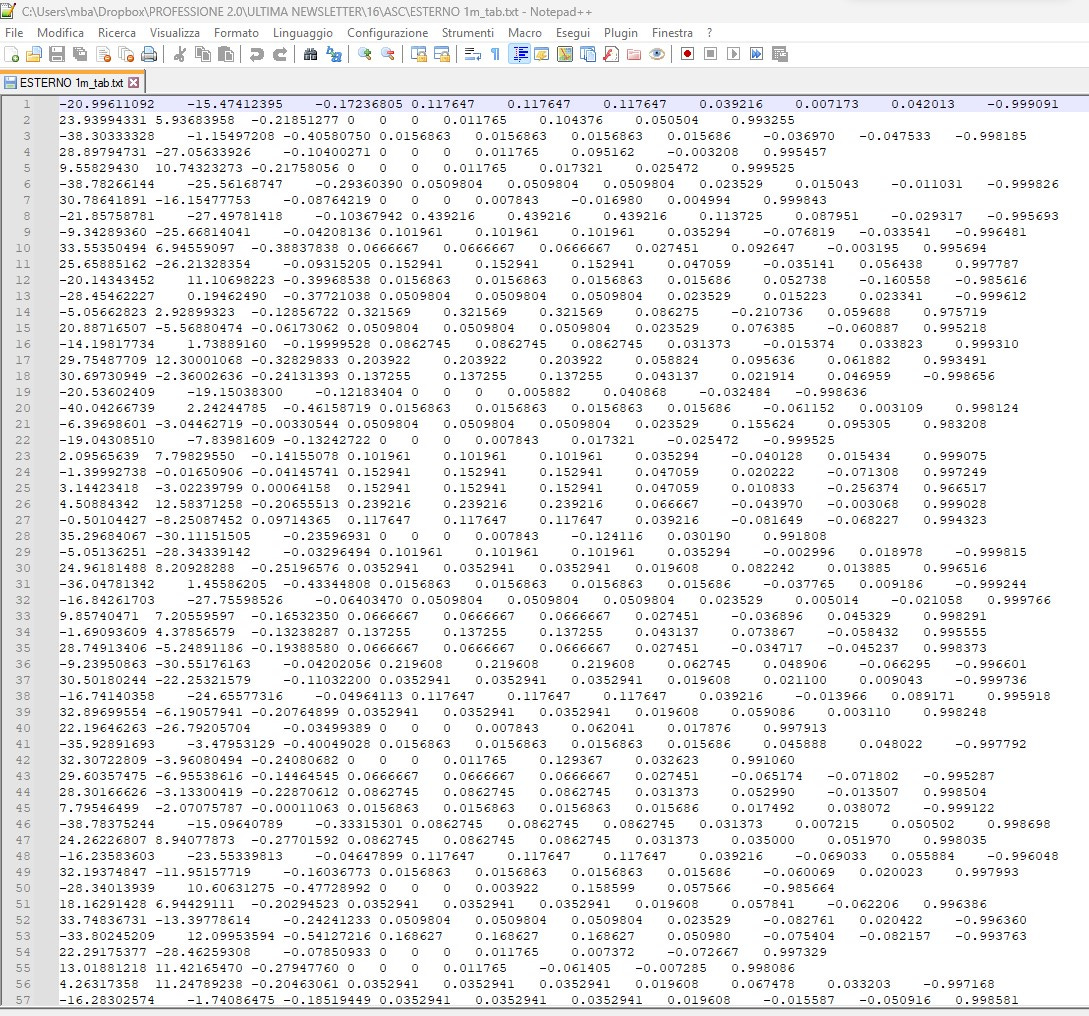
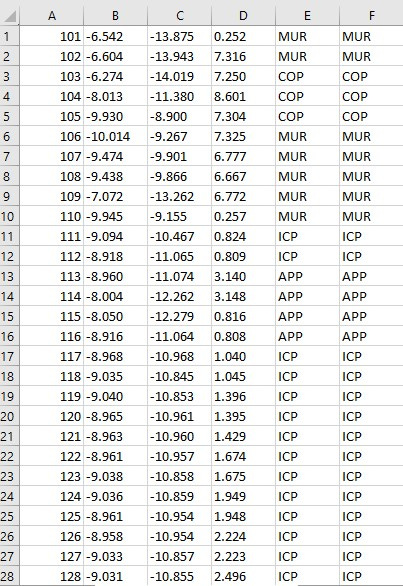
Dalla struttura dei file capirai subito che la cosa non è poi così automatica se hai una superficie estesa e se parti da un file .e57 di una nuvola di punti.
Partiamo quindi con l’esempio.
Lo scopo è quello di partire da una nuvola di punti in formato e57 e ottenere un file “digeribile” da Archicad per generare la mesh del terreno.
Per fare questo utilizzo questi tools:
CloudCompare; Notepad++, Excel
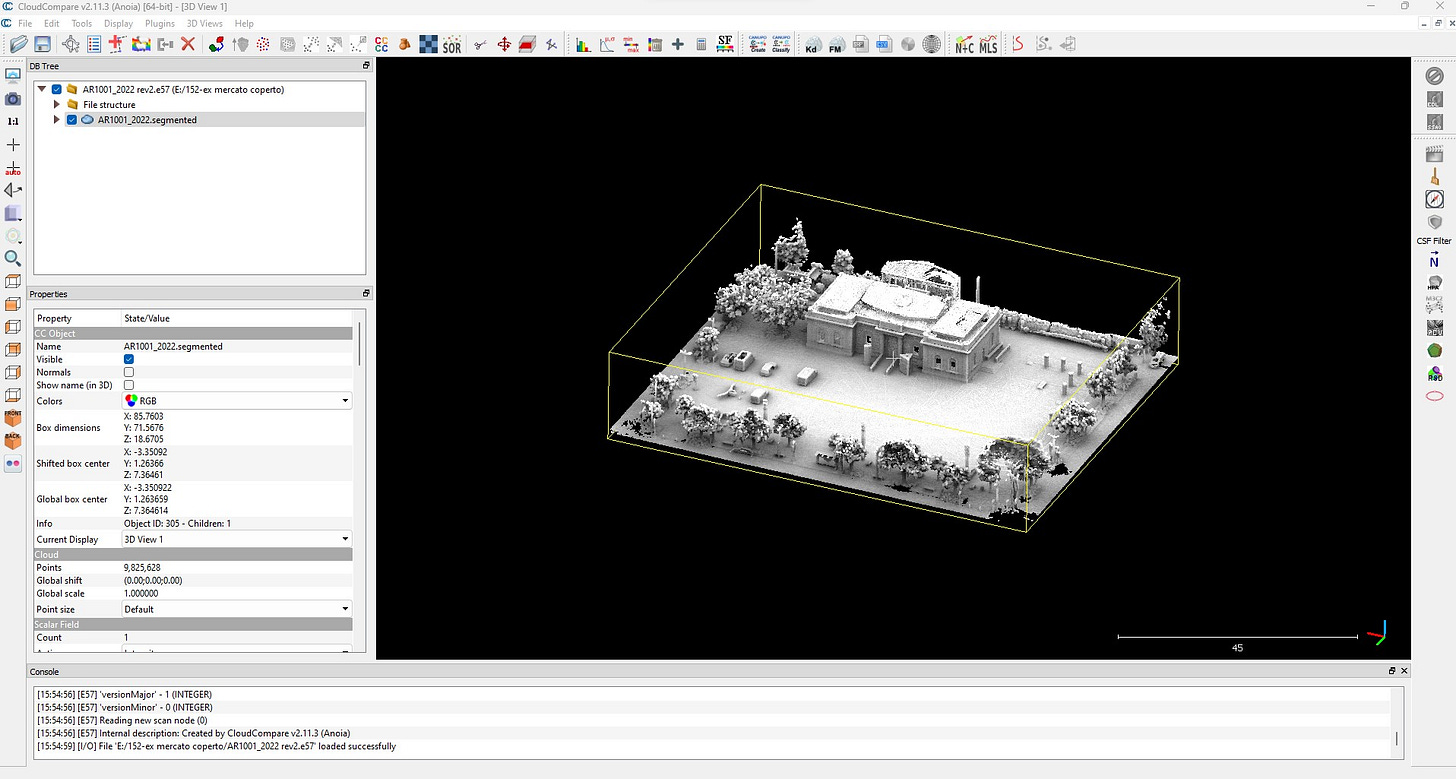
Per prima cosa importa in CloudCompare (da ora CC) la nuvola. Puoi anche trascinarla!
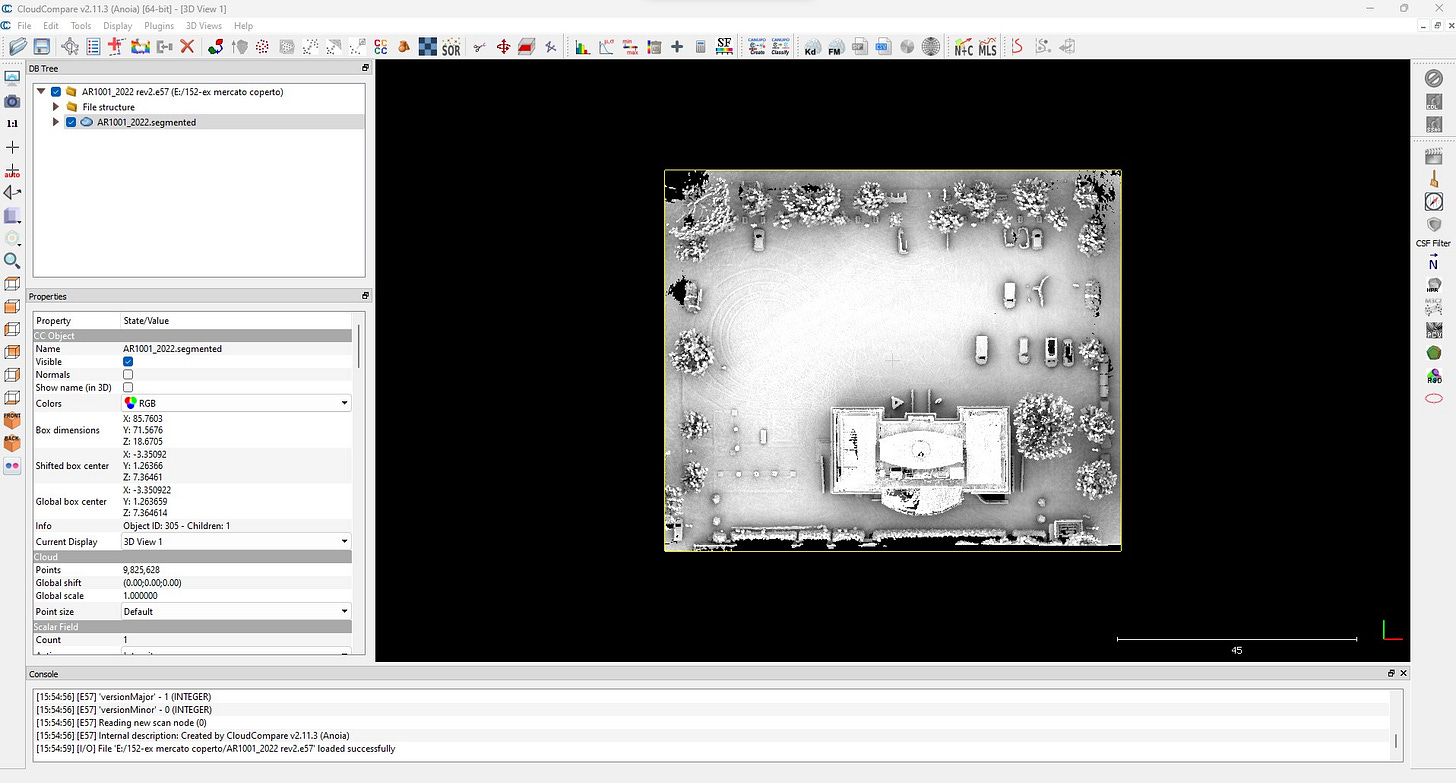
Fai una copia con il comando “clone”. Ti suggerisco di lavorare sempre con cartelle, basta cloccare sul DB tree con il tasto destro e si attiva “Ad empty group”.
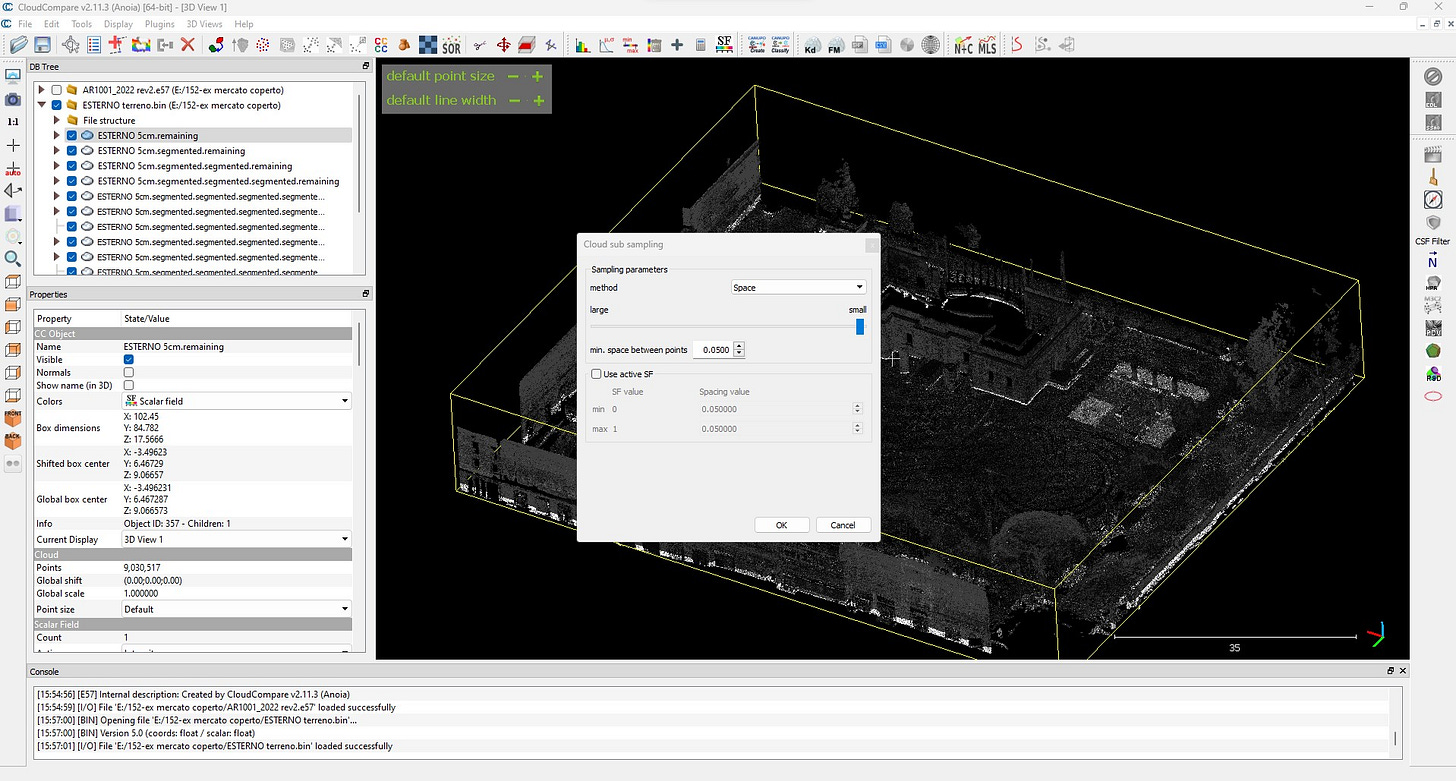
Ora dobbiamo semplificare la nuvola di partenza con il comando “subsample point cloud”, riduciamo quindi con l’opzione “space” cioè diciamogli di creare una nuvola che ha i punti a distanza di 5cm.
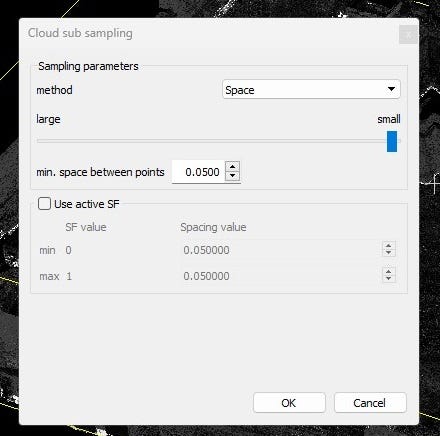
A questo punto con il comando “segment” andiamo a tagliare il grosso di quello che non è terreno. Successivamente con il comando filtro SOR andremo a togliere tutti i punti che non ci servono ( un approfondimento sul tema lo trovi qui).
Ogni volta che togli parti CC non elimina i punti ma li inserisce in un elemento apposito.
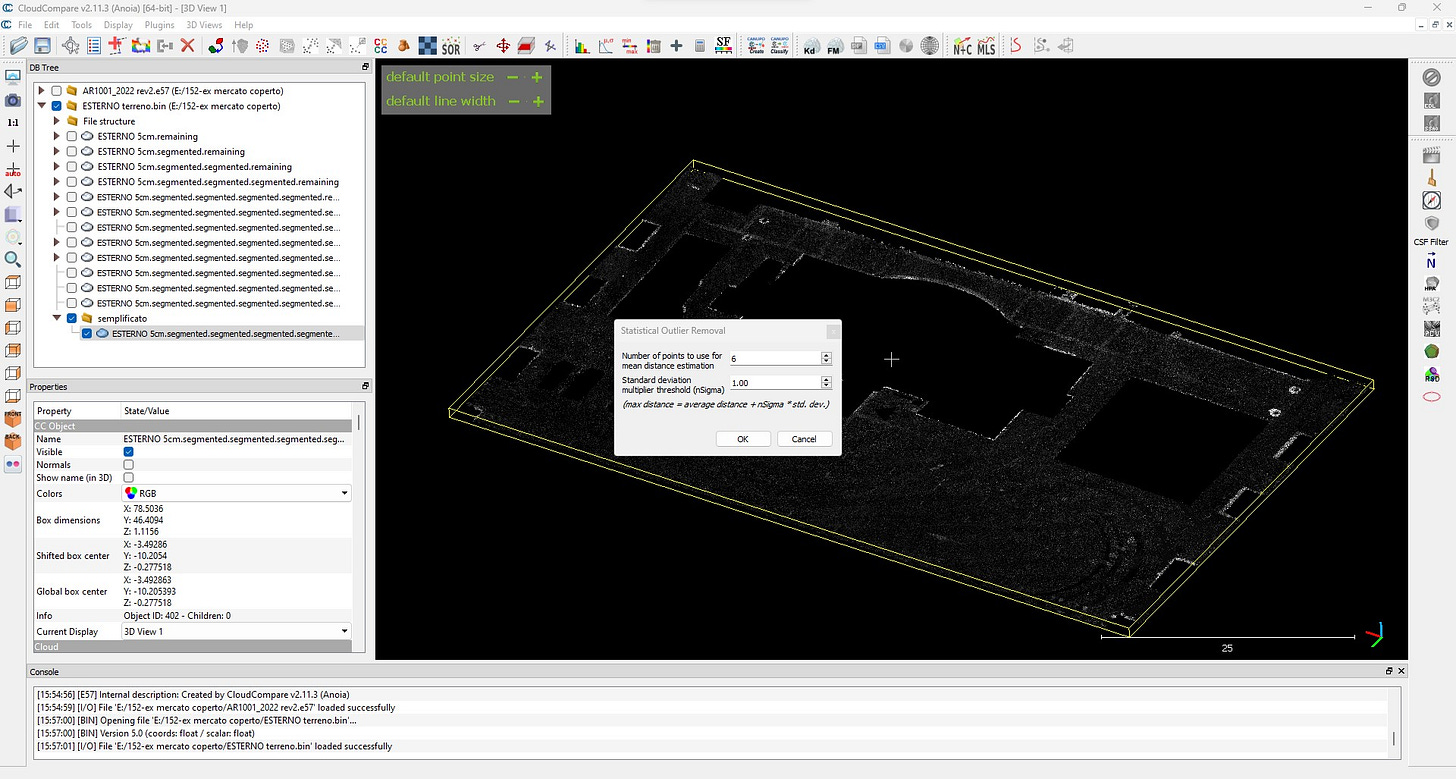
Abbiamo così ottenuto una nuvola con il solo terreno.
Ripetiamo l’operazione di subsampling ma questa volta con una griglia, o meglio con space, da 1 metro. Il mio consiglio è non dare in pasto ad Archicad file di terreni estesi con punti a distanza minore di 1 metro perchè poi ha qualche problema nel digerirli compiutamente e il modello complessivo poi ne risentirà ( n.d.r. parere personale basato sulla mia esperienza)
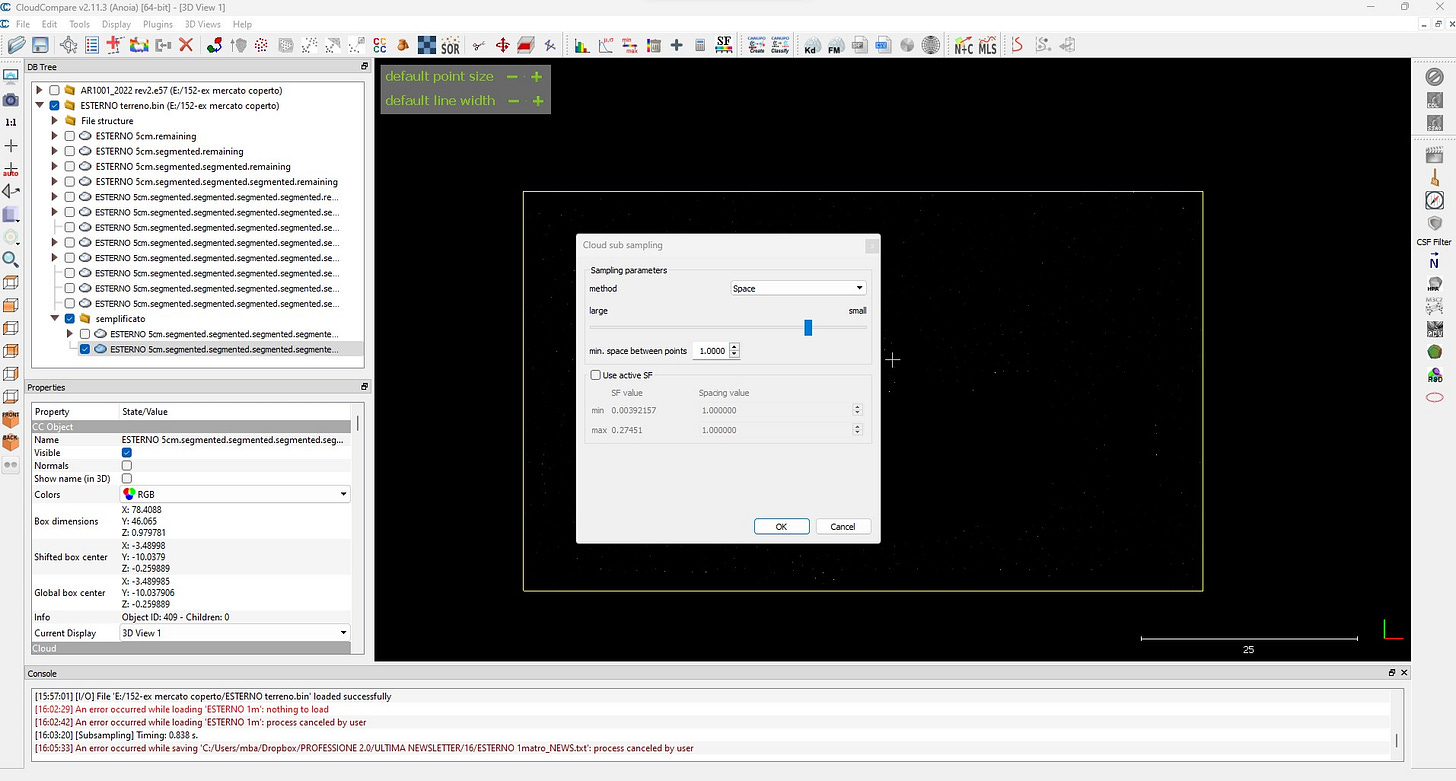
Ottimo ora possiamo salvare la nuvola in formato txt.
Scusa come ho scritto…… non era xyz?
Io ti consiglio di usare il formato txt, che Archicad legge comunque, perchè lo puoi poi lavorre comodamente per le operazioni che ti mostrerò. Comunque non preoccuparti troppo si tratta sempre di un file ASCII tanto che in CC l’opzione di salvataggio è la stessa.
Una volta scelto il percorso di salvataggio CC ti presenta una schermata di opzioni.
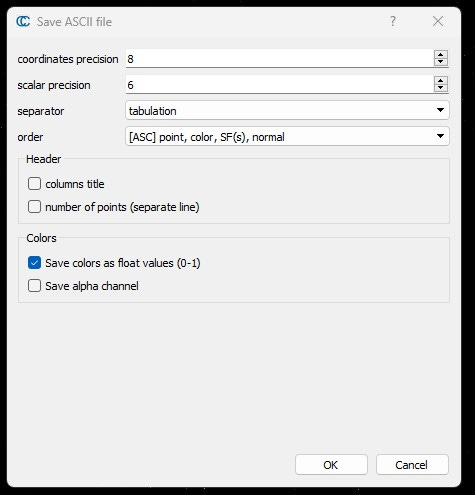
Ti consiglio di lasciare invariati i primi due parametri mentre schegli le opzioni “tabulation” e ASC, queste creeranno un file dove hai nelle prime tre colonne le coordinate e nelle seconde tre il colore.
Ora passiamo ad Archicad!
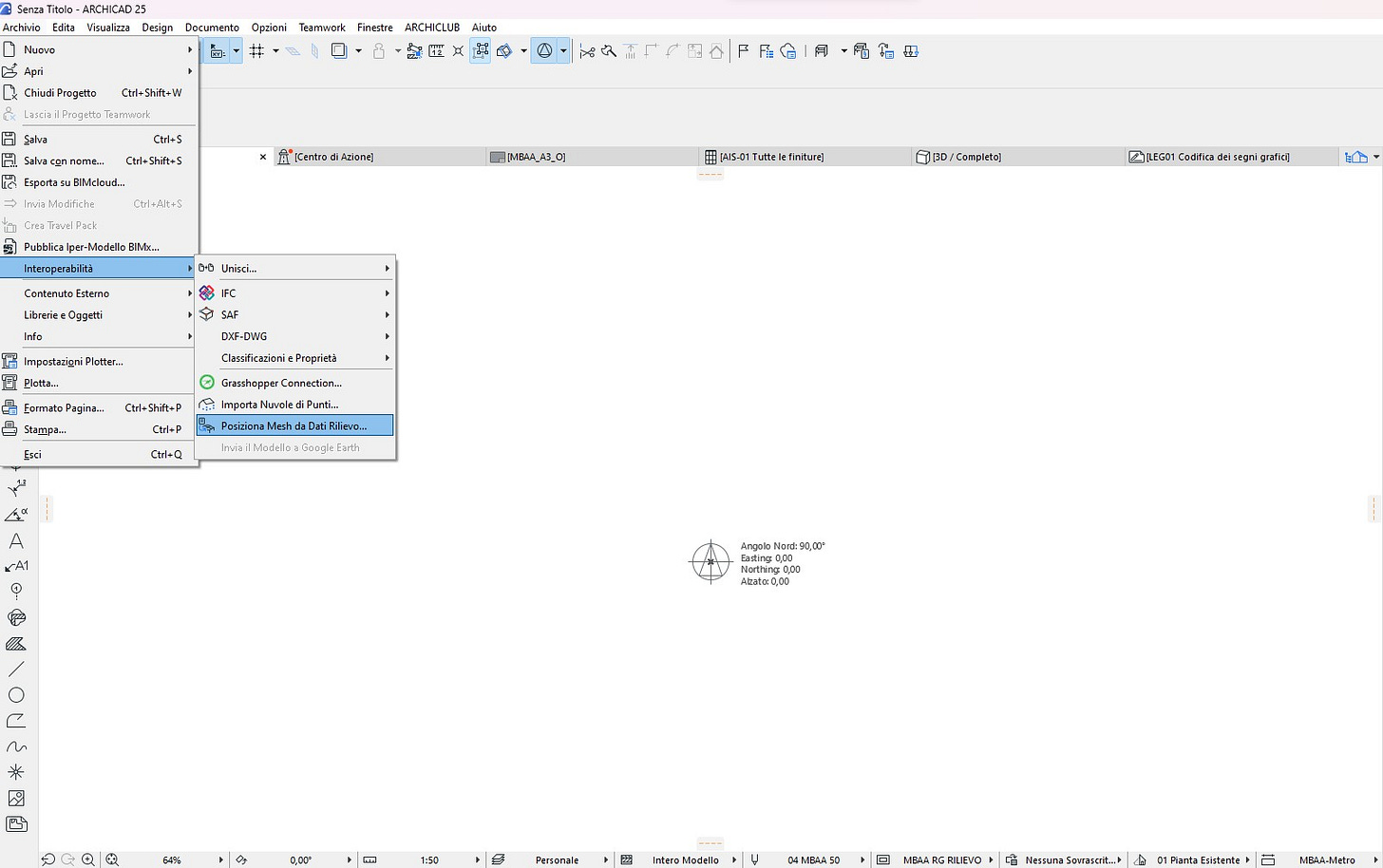
Da menu archivio scegli interoperabilità – Posiziona mesh da dati rilievo
scegli il file appena creato e…….
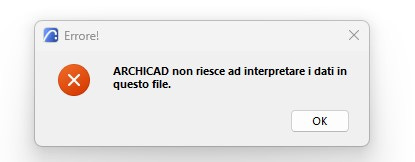
M**************
Ok! ti avevo detto che non era poi così automatico! Abbiamo una piccola operazione da fare.
Apriamo il file con excel.
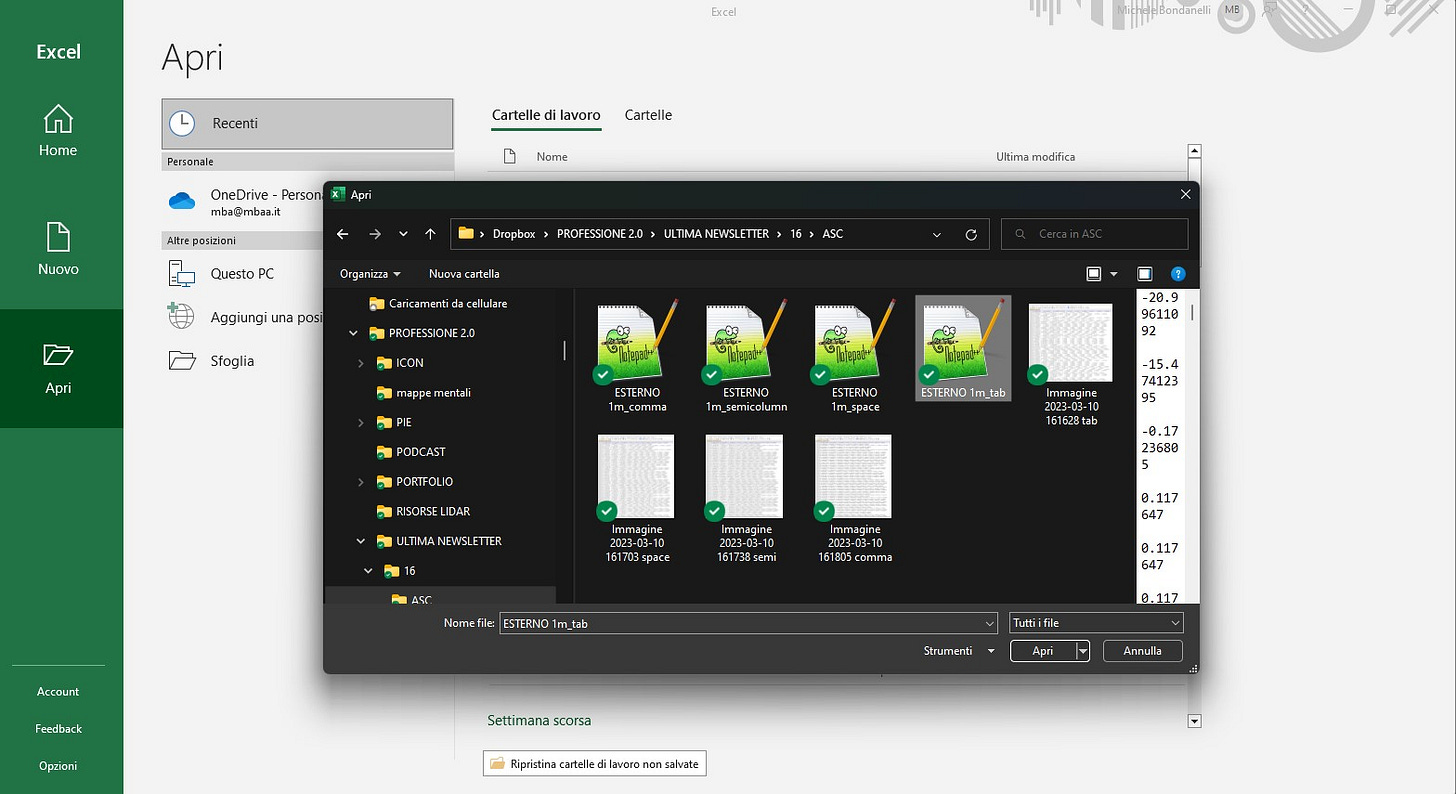
Ci comparirà una finestra di opzioni. Scegli Delimitato e origine file ANSI come nell’immagine qui sotto
Clicca Avanti
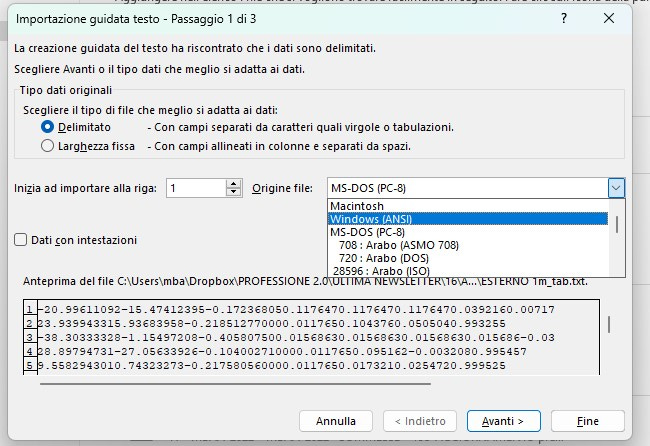
Spunta tabulazione e vai avanti
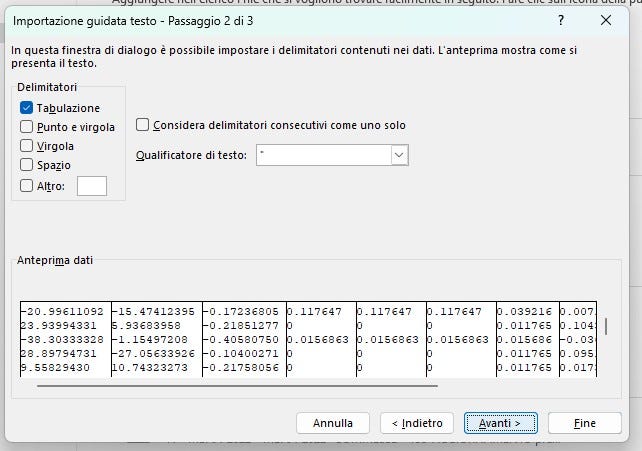
Controlla che sia spuntata l’opzione generale e clicca su fine
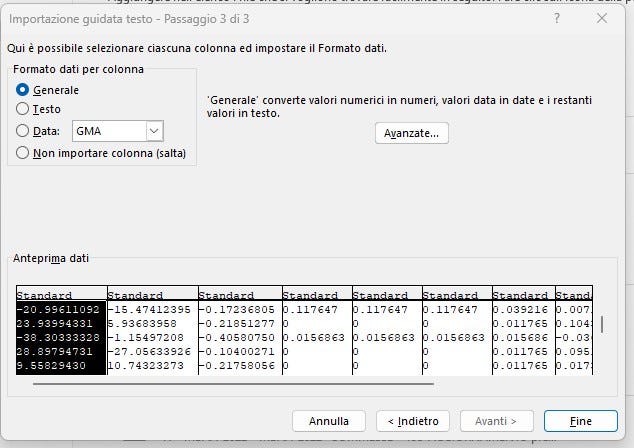
Ora dobbiamo eliminare le colonne che non sono coordinate x,y,z
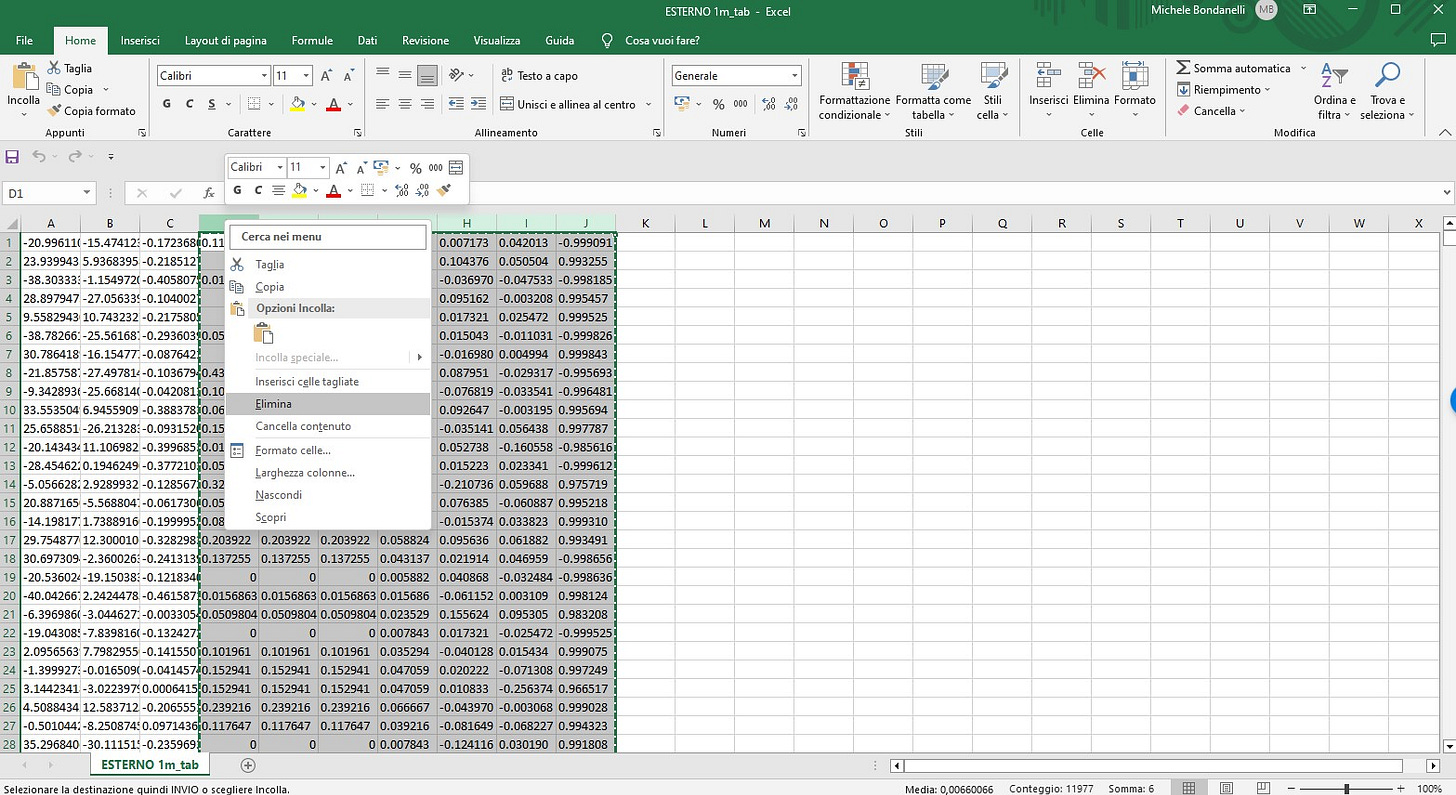
Abbiamo ottenuto un file di sole coordinate geometriche ( mamma mia che brutta definizione). Se hai una nuvola di punti non ha senso aggiungere l’id di ogni singolo punto ma se vuoi “farti del male” puoi aggiungerlo a sinistra dela prima colonna.
Salviamo ora il file con l’opzione testo con valori delimitati come nell’immagine sotto.
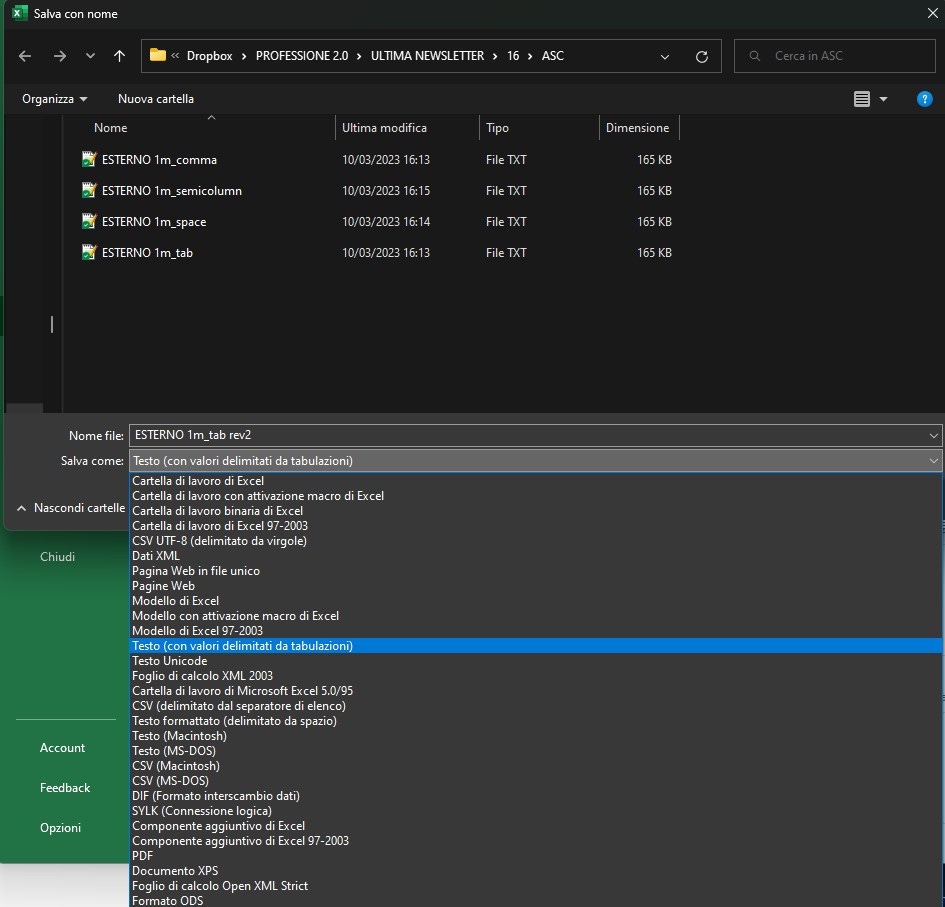
Torniamo in Archicad: ripetiamo le operazioni descritte in precedenza scegliendo il file creato con excel